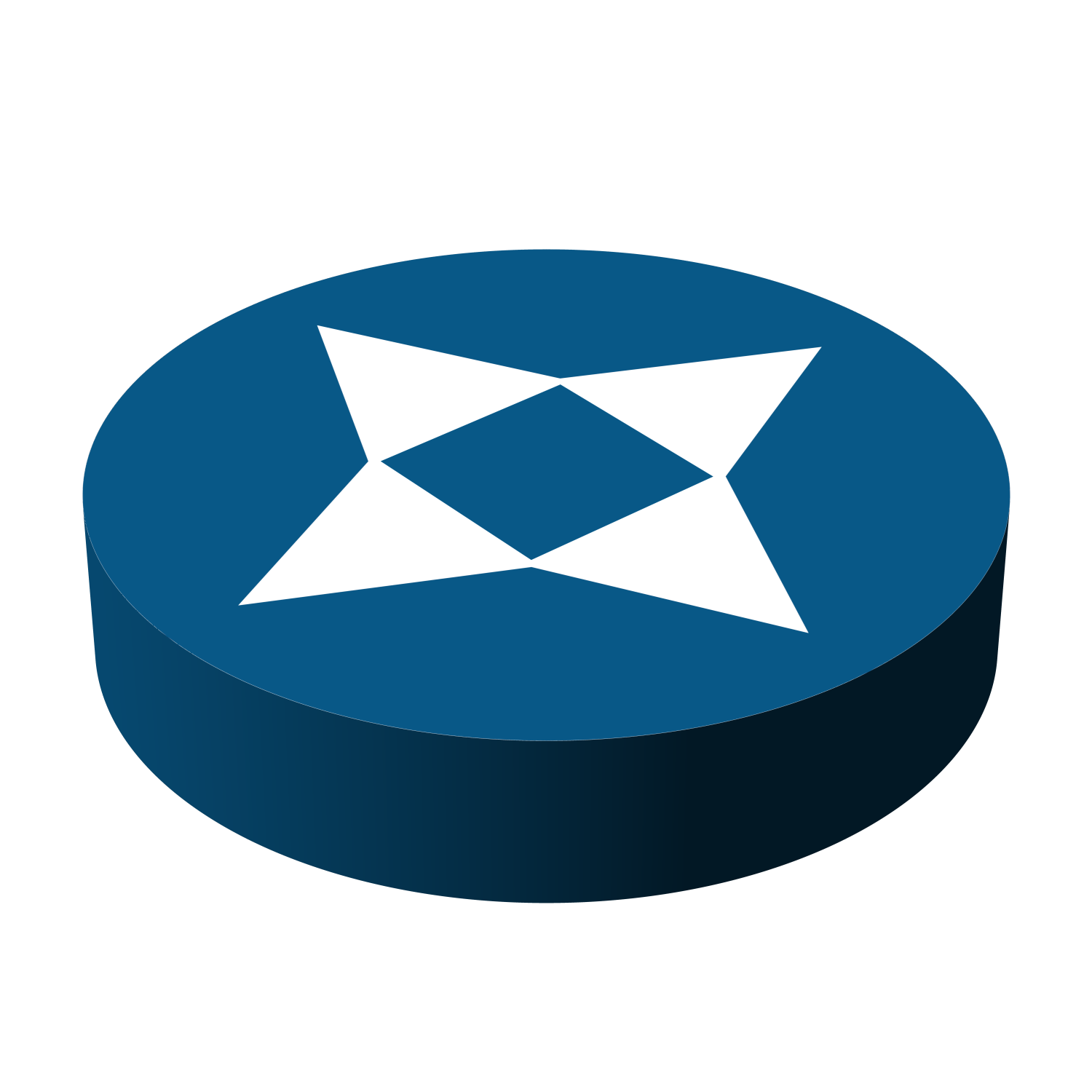Ubuntu
-
ipcalc – Network Subnet Calcualator Toolbox Essential
ipcalc is a Linux package that can automatically calculate the address, netmask, wildcard, network address, broadcast address and more. It can be installed under Ubuntu with the command To use it is simple, for example to calculate the subnet for 192.168.0.0/25 we enter: ipcalc -n 127.0.0.1/8 Address: 127.0.0.1 01111111. 00000000.00000000.00000001 Netmask: 255.0.0.0 = 8 11111111.…
-
WireGuard – Minor Bumps in the Road
A couple of issues I’ve ran into whilst using WireGuard: IPv6 preferred over IPv4 I use DDNS at home on my Mikrotik with the /ip cloud feature, it is a really simple way to map a dynamic IP address to a static host name. I used this static host name for the Wireguard server, unfortuantly…
-
Checking out Wireguard – Server Installation
Wireguard is the new kid on the block to open source VPN servers, let’s check it out. The code base is described as slim, quick, and easy to set up. I’m starting off with a new and ready to go Ubuntu 20.04 installation, let’s check out Wireguard I start things off with installing the WireGuard…
-
Adding SPF checking to incoming mail on Postfix (Ubuntu 16.04)
Install the required packages: apt-get install postfix-policyd-spf-python postfix-pcre Our server runs amavis-new, so we don’t want postfix to reject the mail outright but rather mark the headers so we need to edit some settings in the file: /etc/postfix-policyd-spf-python/policyd-spf.conf HELO_reject default option is SPF_Not_Pass The options available to us are: SPF_Not_Pass (default) – Reject if result…